

Finally, after adjusting the audio file, tap on “ Done” and save the file.Select Audio and locate your music file location.Next, click on “ Create Movie” and tap on the “ +” icon to add elements to your video.After that, open iMovie on your iPhone and tap Movie to select the video file you want to add your music.Then, go to and paste that link to download the audio.Find a music video from YouTube and copy the link.
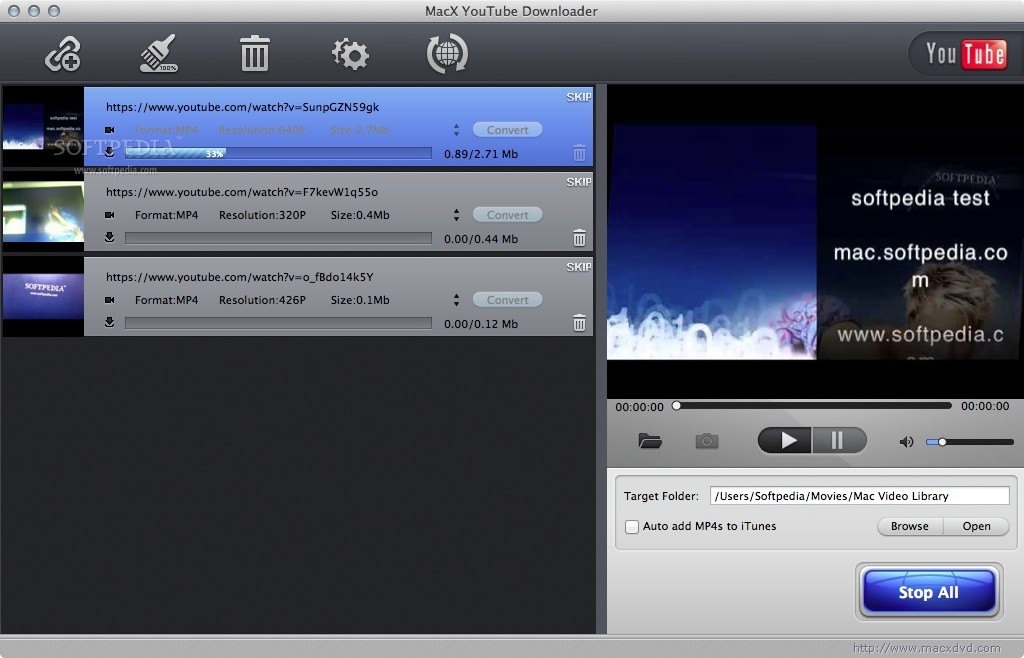
Steps to add music from YouTube to iMovie on iPhone Later you can use the files on iMovie as background music easily. After downloading, you have to extract the audio from the file. Using VidsWatch, you can download the audio only version of the file.
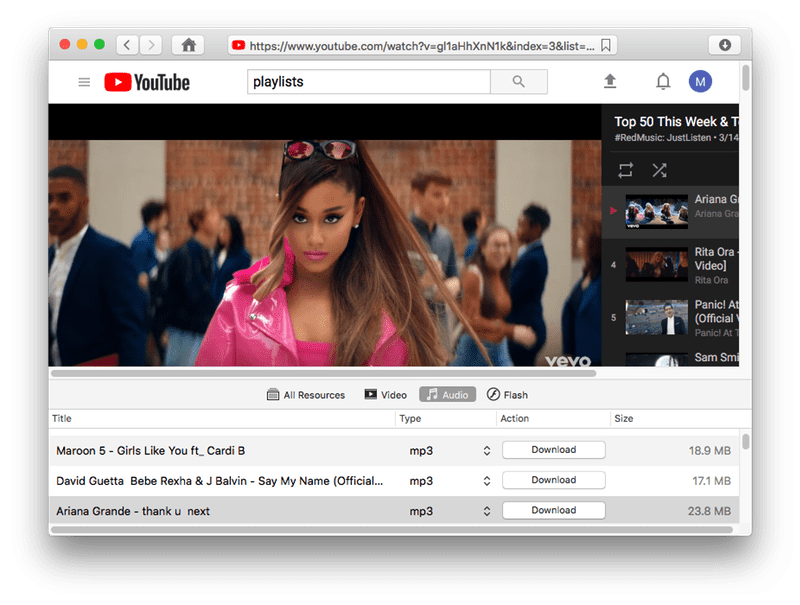
All you have to do is copy the video link and paste it on. You simply have to download the videos from YouTube. If you are wondering how to add songs to iMovie on iPhone, it’s a very straightforward process. As part of this guide, we’ll show you how to add music from YouTube to iMovie on iPhone and Mac.įind out how to add music from YouTube to iMovie on iPhone Then finally, you can easily add them to iMovie projects. After downloading YouTube videos, you can extract the audio from them. If you are searching for the perfect background music for your video, YouTube is one of your best bets. You can make your films more professional and different by adding background music.
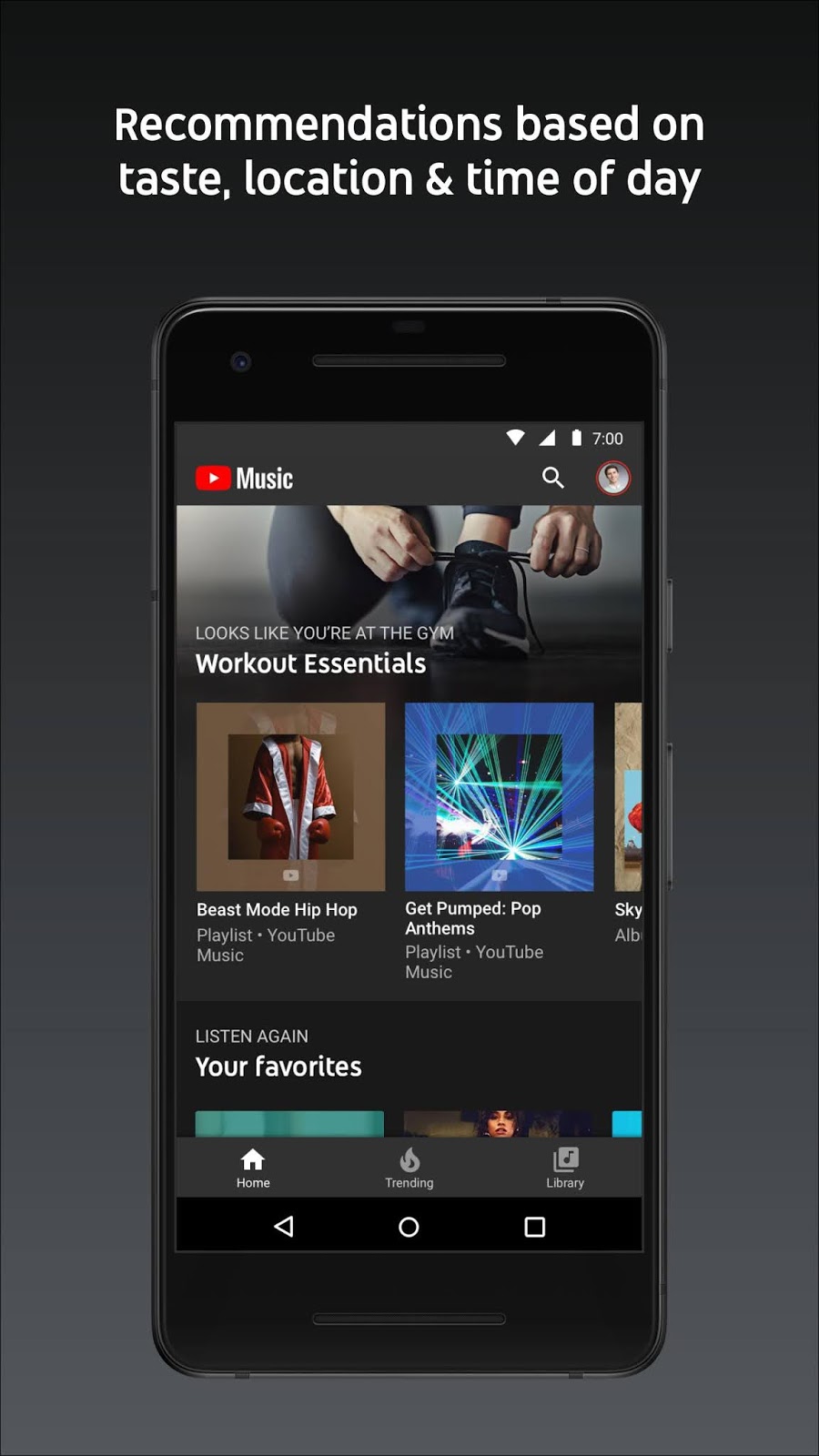
And adding music to a video on iPhone is very easy, thanks to iMovie. Explore how to add music from YouTube to iMovie | Create music videos easilyĪ background soundtrack typically makes any video more enjoyable. So, if you are trying to learn how to add music from YouTube to iMovie, this is the place for you. On top o that, you can easily add music from YouTube and other sources with this app. It’s packed with useful features, including music video creation and green-screen effects. Apple’s iMovie is a video editing app that aims to make it convenient for users to easily produce their own distinctive and entertaining films.


 0 kommentar(er)
0 kommentar(er)
